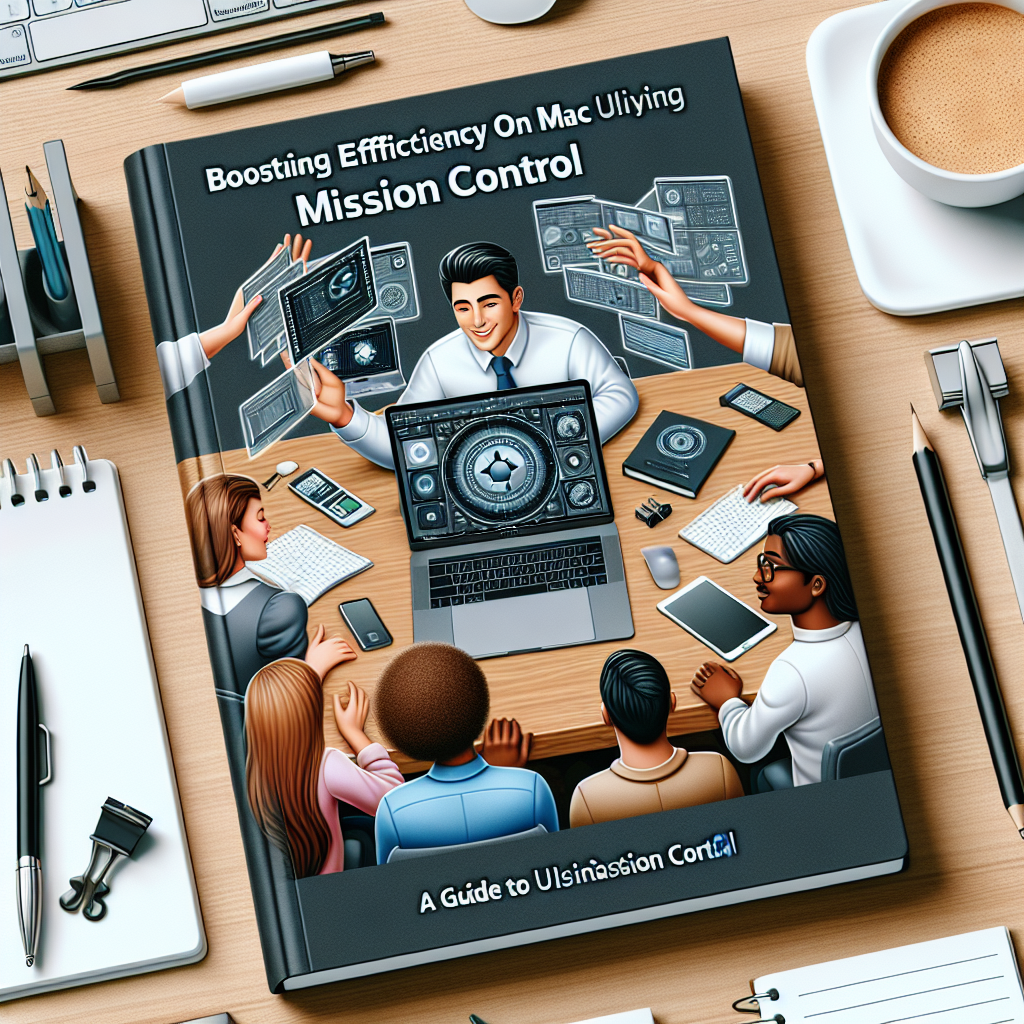Boosting Productivity on Mac: An In-Depth Guide to Utilizing Mission Control
In the current dynamic digital landscape, multitasking has become an integral part of our everyday routines. Whether you’re overseeing professional projects, managing personal responsibilities, or pursuing creative activities, handling numerous windows, applications, and desktops on a Mac can quickly feel like a daunting challenge. Thankfully, macOS Mission Control provides a robust solution to restore order, making it simpler to coordinate open applications, desktops, and even full-screen windows. By honing your skills with this functionality, you can greatly enhance your productivity and optimize your work process.
What Is Mission Control and Why Is It Beneficial?
Mission Control, launched in macOS X 10.7 Lion, serves as a multifunctional tool that merges capabilities from previous Mac features such as Exposé and Spaces. It grants you an overview of all your active applications, desktops, and full-screen windows. Transitioning between tasks, creating multiple desktops (known as Spaces), and arranging your workspace becomes effortless, preventing you from getting lost amid numerous open windows.
For those who regularly juggle multiple tasks, Mission Control is an essential asset that aids in:
- Clearing your workspace by arranging windows and applications across various desktops.
- Increasing concentration by permitting you to separate work environments for distinct tasks.
- Streamlining navigation among applications and desktops, conserving time and effort.
How to Access and Utilize Mission Control on macOS
Accessing and using Mission Control is straightforward. Here are some of the prevalent methods to bring it up:
- Press the F3 key located on your keyboard (marked with three rectangles).
- Swipe upwards with three or four fingers on a Mac trackpad.
- Press Control + Up Arrow on your keyboard.
- If you’re using a Magic Mouse, double-tap with two fingers.
Once activated, you will see a concise overview of all your open windows, desktops, and full-screen applications. You can simply click on any window or desktop to switch to it immediately.
Configuring Hot Corners for Fast Access
To achieve even quicker access to Mission Control, consider setting up Hot Corners—a feature that lets you activate specific actions by moving your mouse to a predetermined corner of the screen. Here’s how to configure it:
- Open System Settings.
- Go to Desktop & Dock.
- Scroll down to find the Mission Control section.
- Click Hot Corners.
- In the pop-up window, choose an action for each of the four screen corners.
By assigning Mission Control to one corner, you can easily trigger it just by directing your cursor to that screen area, facilitating effortless multitasking.
Mastering Spaces: The Key to an Organized Workflow
A standout feature of Mission Control is its capability to create and manage Spaces—essentially, additional desktops for grouping windows and applications tied to different tasks. For instance, you could designate one desktop for work-related applications (like email and documents) and another for leisure or creative projects (such as music and design software).
Steps to Create a New Space:
- Open Mission Control.
- At the top of the screen, a bar will display thumbnails of all your open desktops and full-screen applications.
- Click the “+” icon in the top-right corner to generate a new Space.
Next, you can drag and drop applications into these Spaces to better organize your workflow. Switching between Spaces is as simple as swiping left or right with three or four fingers on a trackpad or using keyboard shortcuts.
Split View: Elevating Productivity with Two Applications Simultaneously
Mission Control not only manages desktops; it also enhances your multitasking capabilities with Split View, a function that permits the use of two full-screen applications side by side. Here’s how to leverage Split View alongside Mission Control:
- Make one application full screen by clicking the green button in the app’s title bar at the top-left.
- Open Mission Control using one of the previously outlined methods.
- In the Spaces bar at the top, the full-screen app will appear as its own Space.
- Drag a second application onto the thumbnail of this full-screen app to establish a Split View.
- You can resize each application window by adjusting the divider between them.
Split View is an invaluable tool when you need to reference two apps at the same time—whether it’s comparing documents, watching a video while taking notes, or coding while viewing a design mockup.
Personalizing Mission Control for Your Workflow
Mission Control also provides various customization options, allowing you to tailor it according to your workflow preferences. Here are some ways to enhance your Mission Control experience:
- Keyboard Shortcuts: Customize keyboard shortcuts for accessing Mission Control or switching between Spaces.
- Arrange Spaces: Rearranging your desktops and full-screen applications in the Spaces bar can simplify navigation.
- Unique Wallpapers for Each Space: Establish distinct wallpapers for each Space to visually differentiate between tasks.
These personalization options enhance your capability to stay organized and focused, solidifying Mission Control as a robust productivity tool.
Conclusion
Mission Control is a frequently overlooked yet highly effective feature that can significantly elevate your productivity on a Mac. By offering a comprehensive, organized perspective of all your active applications, desktops, and full-screen windows, it allows you to remain focused and efficient, even when managing numerous tasks. Whether utilizing Hot Corners for speedy access, designing Spaces to systematize your work, or incorporating Split View for enhanced multitasking, Mission Control is pivotal for mastering multitasking and refining your workflow.
Frequently Asked Questions (FAQs)
1. What is the primary function of Mission Control on macOS?
Mission Control assists Mac users in efficiently managing multiple windows, applications, and desktops in a systematic manner. It offers a streamlined view of your open workspaces, facilitating task switching and minimizing desktop clutter.
2. Is it possible to customize the keyboard shortcuts for Mission Control?
Absolutely, macOS enables users to modify keyboard shortcuts for activating Mission Control and toggling between Spaces. This can be adjusted within the System Settings under the Keyboard section.
3. How can I activate Split View in Mission Control?
To initiate Split View, maximize one app to full screen, launch Mission Control, and then drag another app onto the full-screen app’s thumbnail. This will create a shared split-screen view between the two applications, which can be resized as required.
4. What are Spaces, and how do they enhance my workflow?
Spaces are supplementary desktops that allow you to categorize windows and applications according to different tasks. By organizing your work across various desktops, you reduce clutter and streamline task switching.
5. How do I establish Hot Corners to activate Mission Control?
To set up Hot Corners, navigate to System Settings > Desktop & Dock > Mission Control and then select Hot Corners. From there, you can designate Mission Control to any of the four corners of the screen for rapid access.
6. Is it possible to have distinct wallpapers for each Space in Mission Control?
Yes! You can assign individual wallpapers for each Space, allowing for easy visual differentiation between tasks. Simply enter a Space and change the wallpaper as you usually would.
By mastering the functionalities of Mission Control, you can transform your Mac into a productivity powerhouse, aiding you in staying organized and concentrated, regardless of how many tasks you’re handling.