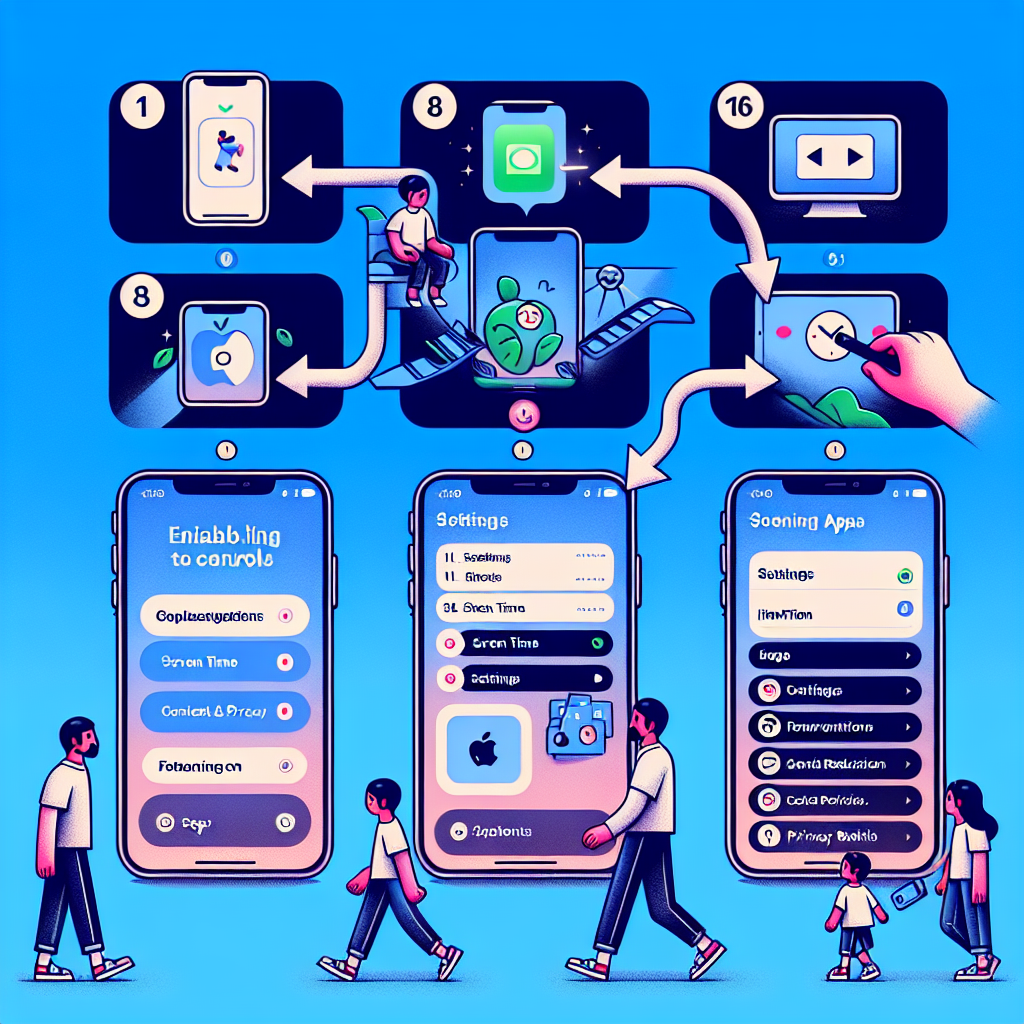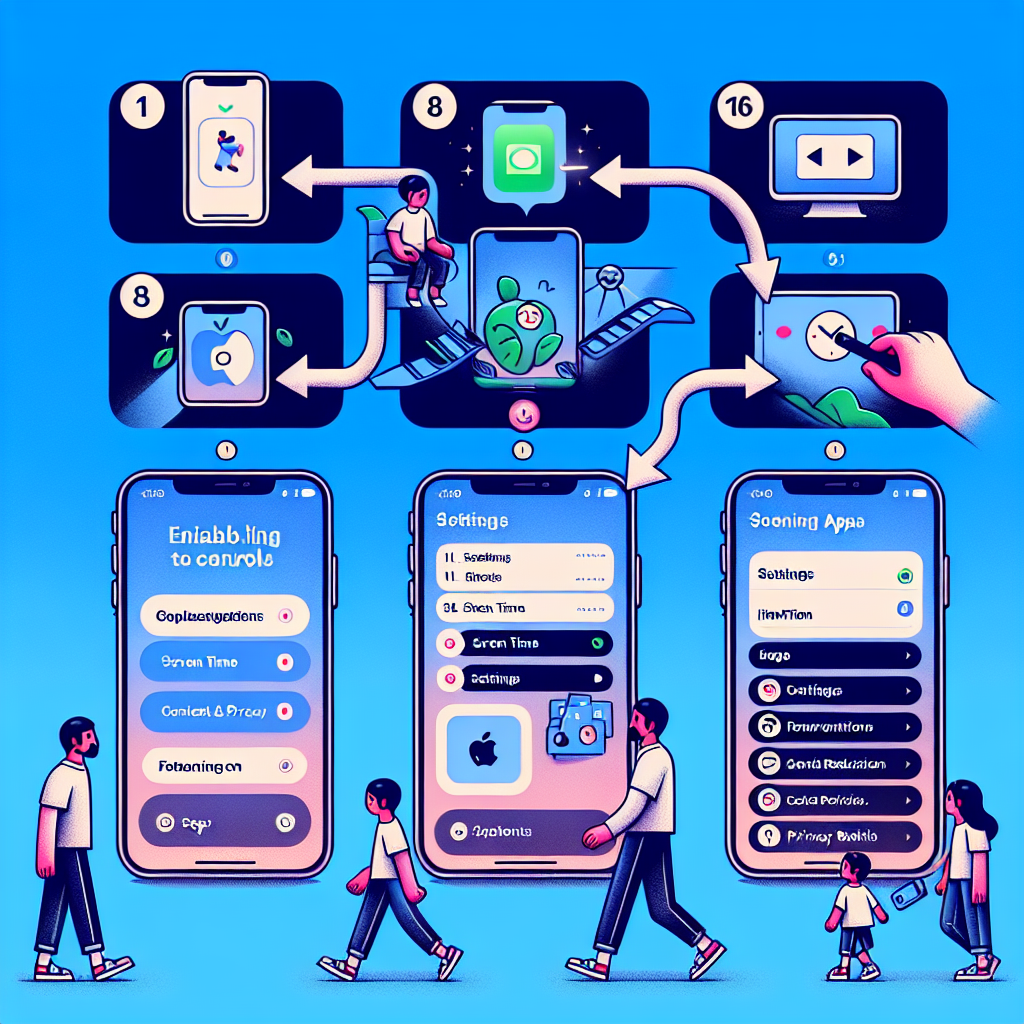
Step-by-Step Guide to Activating Parental Controls on iOS 18 and iPadOS 18
As technology progresses, the demand for tools that allow parents to oversee their children’s digital interactions grows. Apple has made considerable improvements in this area through its parental controls available on iOS 18 and iPadOS 18, providing an extensive toolbox to shield children from unsuitable content and excessive screen time. Here’s a detailed guide on how to activate and tailor these controls to suit your family’s requirements.
What Are Parental Controls on iOS 18 and iPadOS 18?
Parental controls on iOS 18 and iPadOS 18 aim to assist parents in supervising and regulating their children’s screen time, application usage, and content access. These controls predominantly reside within the Screen Time feature, initially introduced in iOS 12. This function offers insight into device usage duration and grants parents the ability to impose limits on app usage, manage purchases, and block explicit content.
The recent enhancements in iOS 18 and iPadOS 18 have introduced even more precise controls, simplifying the process of customizing settings to address your child’s specific needs. Whether you are regulating app installations, limiting gaming duration, or blocking access to mature content, Apple’s parental controls are an essential tool in the modern digital landscape.
How to Activate Content & Privacy Restrictions
The initial step in establishing parental controls is to activate Content & Privacy Restrictions on your child’s device. Here’s how to begin:
- Verify Software Is Updated
Ensure that both your device and your child’s device are running the latest version of iOS 18 or iPadOS 18. -
Activate Screen Time
- Access the Settings app.
- Select Screen Time.
- Tap your child’s name in the Family section.
- Choose Content & Privacy Restrictions and input your Screen Time passcode if prompted.
- Switch on Content & Privacy Restrictions.
If you’re utilizing Family Sharing, the family organizer can perform the same actions on their device to administer controls for all linked accounts.
Setting Screen Time Limits for Applications and Activities
Regulating screen time is one of the most effective strategies for promoting a balanced digital lifestyle for your child. Here’s how to establish limits:
Setting Downtime and App Usage Limits
- Open Settings and go to Screen Time.
- Select from the following options under the Limit Usage section:
- Downtime: Schedule periods away from screens to encourage offline activities.
- App Limits: Set daily time restrictions for specific apps or app categories such as gaming or social media.
- Always Allowed: Choose apps that remain available even during downtime (e.g., Phone or educational applications).
- Screen Distance: Ensure the device is held at a safe distance from the user’s face (requires Face ID).
By adjusting these settings, you can construct a digital space that emphasizes health and productivity for your child.
Disabling Built-In Applications and Features
For younger users, disabling specific built-in applications and features can add an extra layer of security. You might want to limit access to FaceTime, Wallet, or the Camera app. Here’s how to do it:
- Open Settings and navigate to Screen Time.
- Tap Content & Privacy Restrictions and enter your passcode.
- Select Allowed Apps & Features.
- Toggle off any applications or features you wish to disable.
This straightforward change guarantees that children have access only to the tools they require.
Preventing App Store Purchases
Unauthorized app purchases or in-app transactions can quickly accumulate, resulting in unforeseen charges. Avoid this by restricting App Store purchases:
- Open Settings and select Screen Time.
- Navigate to Content & Privacy Restrictions and input your passcode.
- Select iTunes & App Store Purchases.
- Choose a preference (e.g., Installing Apps, In-App Purchases) and set it to Don’t Allow.
This ensures that your child cannot make unauthorized purchases without your consent.
Regulating Gaming Features Through Game Center
If your child enjoys mobile gaming, you can tailor their experience by managing Game Center functionalities. For example, you can permit multiplayer games while blocking private messaging.
- Open Settings and go to Screen Time.
- Tap Content & Privacy Restrictions and enter your passcode.
- Navigate to App Store, Media, Web, & Games > Game Center.
- Adjust restrictions for each feature, like Multiplayer Games or Adding Friends.
These settings grant you control over interactions your child has while gaming.
Blocking Inappropriate Content and Media
A crucial element of parental controls involves filtering explicit content and ensuring your child accesses only age-suitable media.
How to Restrict Content:
- Open Settings and select Screen Time.
- Go to Content & Privacy Restrictions and enter your passcode.
- Select App Store, Media, Web, & Games.
- Set restrictions for music, podcasts, TV shows, movies, books, and websites.
You can also create a personalized list of approved or blocked websites to guarantee a safe browsing experience for your child.
Managing Apple Intelligence and Siri Features
Apple’s AI-driven features, like Apple Intelligence and Siri, provide enhanced functionality but may not always be appropriate for children. You can modify these settings as follows:
- Open Settings and navigate to Screen Time.
- Tap Content & Privacy Restrictions and enter your passcode.
- Select Intelligence & Siri.
- Toggle off any features you wish to restrict.
This enables you to control how Siri interacts with your child and the type of content suggestions they receive.
Conclusion
Apple’s iOS 18 and iPadOS 18 parental controls deliver a versatile and thorough array of tools to assist parents in supervising their children’s digital experiences. From managing screen time limits to blocking explicit material, these features empower parents to foster a safer and more balanced environment for their children. By following the outlined steps, you can fully leverage these controls and ensure your child’s digital interactions are both secure and constructive.
Frequently Asked Questions
1. Is it possible to manage parental controls from a distance?
Yes, with Family Sharing, you can control and monitor your child’s Screen Time settings from your own device.
2. What if my child attempts to bypass Screen Time restrictions?
Screen Time is protected by a passcode, meaning any attempts to alter settings will require your consent. You can also check activity reports to identify any unusual actions.
3. Can I set varying restrictions for different children?
Of course. Through Family Sharing, you can tailor settings for each child’s account based on their age and requirements.
4. Is there a method to limit time spent on social media specifically?
Yes, under App Limits, you can establish daily time limits for individual applications or app categories like social media.
5. Does Screen Time functionality extend to macOS?
Yes, Screen Time is available on macOS, allowing you to manage restrictions across iPhones, iPads, and Macs.
6. What should I do if I forget my Screen Time passcode?
You can reset your Screen Time passcode by following Apple’s recovery instructions.
7. Are these settings transferable to new devices?
Yes, Screen Time settings are connected to your Apple ID and can be applied to new devices when you log in.
By adhering to these guidelines and utilizing the FAQ for additional clarity, you can confidently manage your child’s digital activities while promoting a healthy relationship with technology.